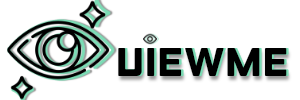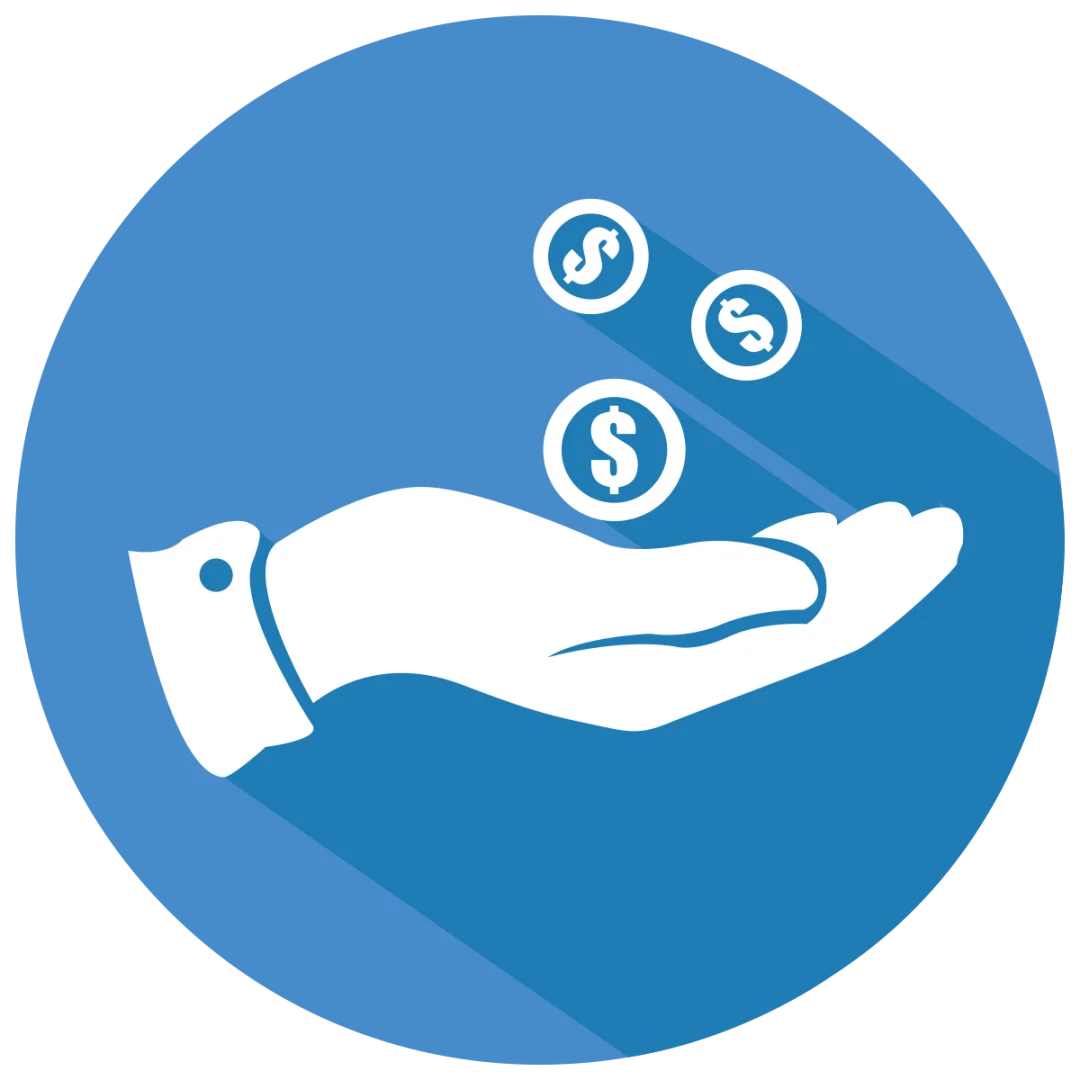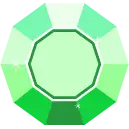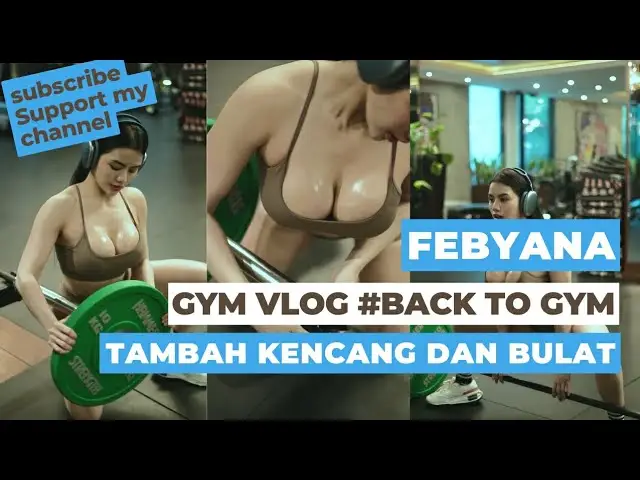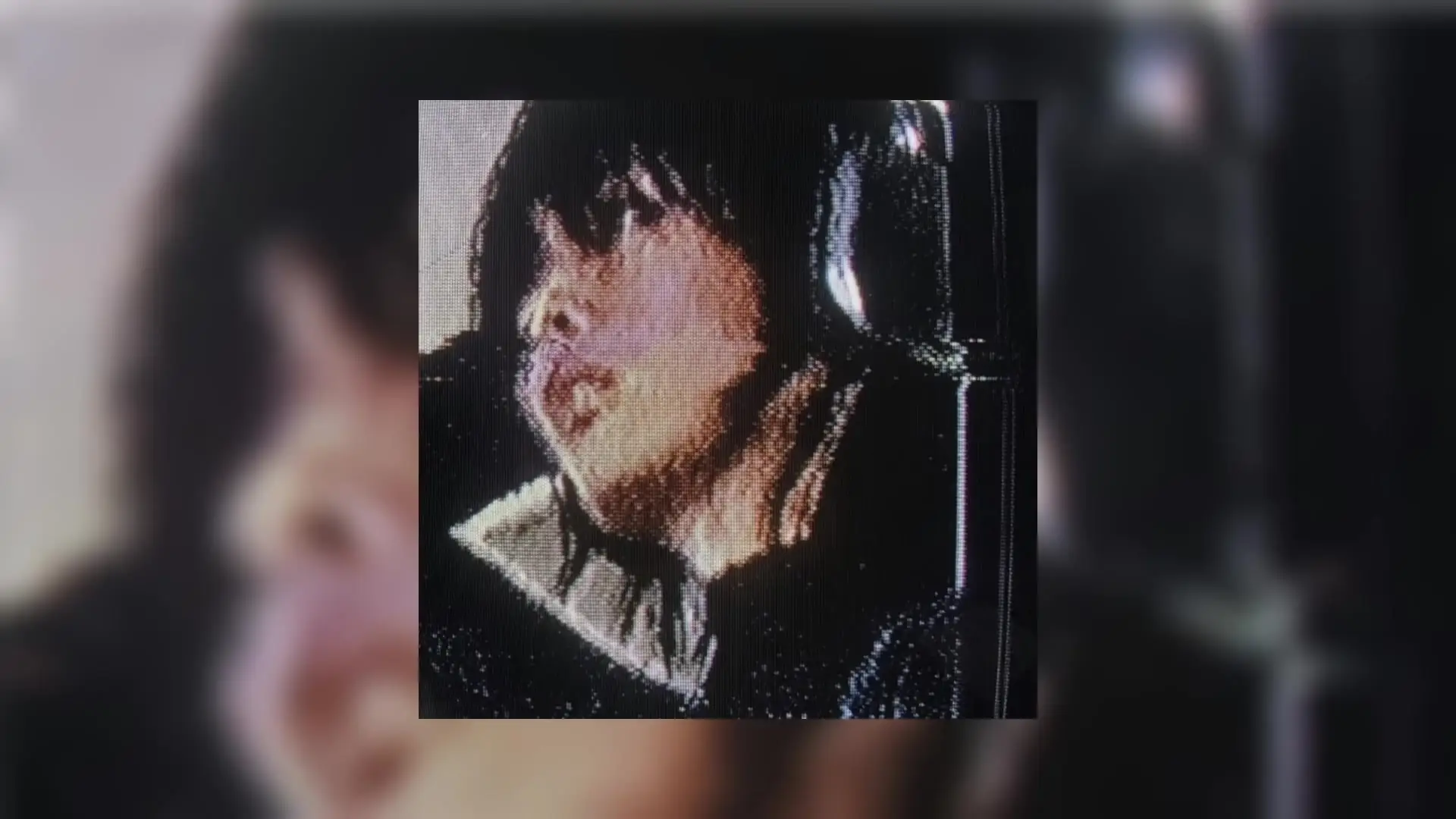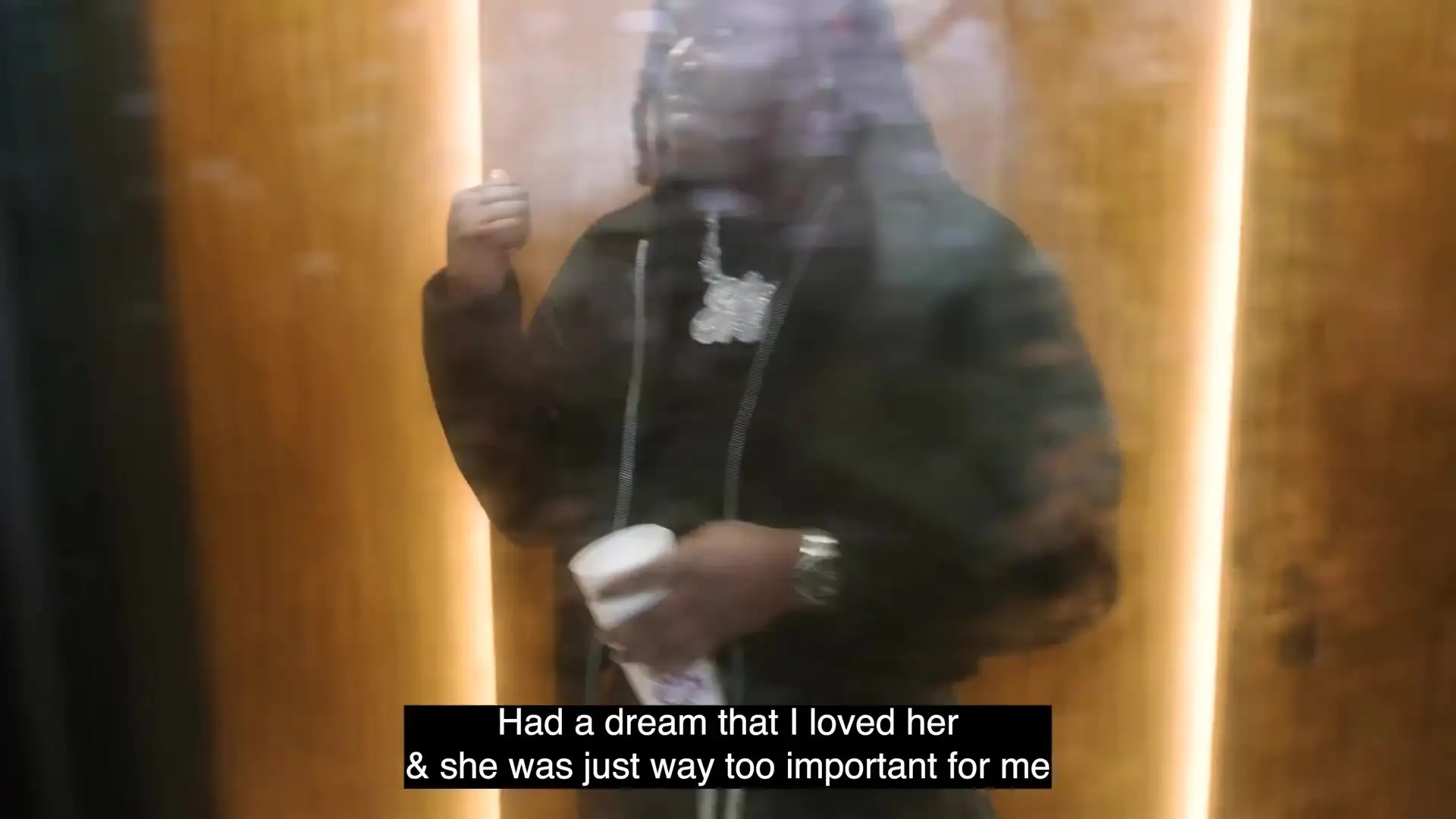Activating your Store, here is the step-by-step guide below: (<- Tap arrow to reveal)
- Select the profile photo area on the top right of the page header.
- Scroll down, select “Become Seller”
- Next after reading the agreement, scroll down and select “Apply Now”
- Next select “Let’s Go”
- Finished, your store will automatically be added to the platform.
- Next, add your ‘payment details’ so you can be paid out your earnings from sales
- First go to “My Store” in the profile area
- Next select the menu header button tab with the stacked 3 horizontal lines under the title section that says: “My Store”.
- Go to “Settings” at the bottom of the link list.
- Within the settings tab, you will see “Store” and “Payment”, select Payment.
- Next select the Blue Button area that says ‘Add Payment Method’
- Select ‘Direct to PayPal’ as this will be the payout method.
- Enter in your PayPal account email address that is being used for your PayPal account. Can be a Personal or Business account. If you do not have a PayPal account, please make sure to make one Here: https://www.paypal.com/us/webapps/mpp/account-selection
- When finished, select ‘Update Settings’. Now when money is generated through making sales, Funds will be paid out directly to your PayPal Account upon request or automatically in accordance with the Platform Marketplace Store Policy.




How to upload/add products for sale, step-by-step below: (<- Tap arrow to reveal)
- There are 2 ways to add new products for sale.
- The first way is to select the camera button in the header menu area next to the profile photo.
- Select ‘+Add Products’ at the bottom of the list.
- From here, you can add all the product details:
- Title – Enter a product title relevant to what you are selling.
- Product Image & Image Gallery – Upload Product Main image & secondary images
- Downloadable – Select Downloadable if you plan on uploading digital media content like videos, pictures, music or files to be downloaded by a customer that have purchased your product.
- Virtual – Select Virtual if you will be if you plan on attaching the product with an existing video or post or picture.
- Price/+Discount Price – Enter main price + and enter discounted price. Option to set a schedule date for discount price if needed.
- Category – Select Product Category
- Tags – Select Product tags for users to easily find your products based on tag title search
- (Optional)Short Description: write a short description for product
- Product Description – Write a standard description describing your product and details (be transparent & honest of what you are selling on the marketplace)
- (Optional)Stock Inventory – enter stock inventory status of products to keep track.
- Download Options – If selected ‘downloadable’ product above in previous steps, please upload any media file. Enter other settings within.
- Other Options – select product online, and adjust other setting and description of notes if needed.
- When finished entering in all needed details, select ‘Save Product’
- Finished. Can go back and edit existing products anytime if needed.
- Second way to access adding products:
- Go to ‘My Store’ in the Profile Menu area.
- Within the ‘My Store’ menu section tab, select ‘Products’
- Then select ‘+Add Products’.